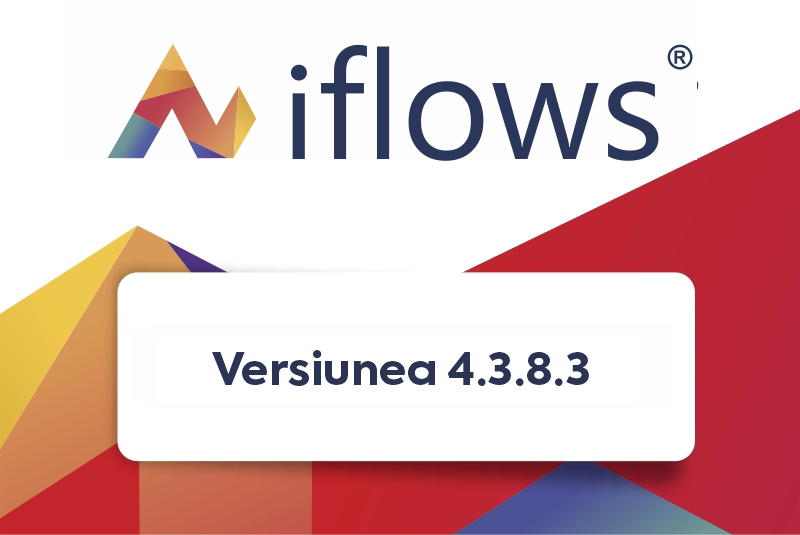Optimizare: Inventar
Vom acoperi cele două metode principale de a realiza un inventar: individual (per produs) și în masă (pentru mai multe produse simultan).
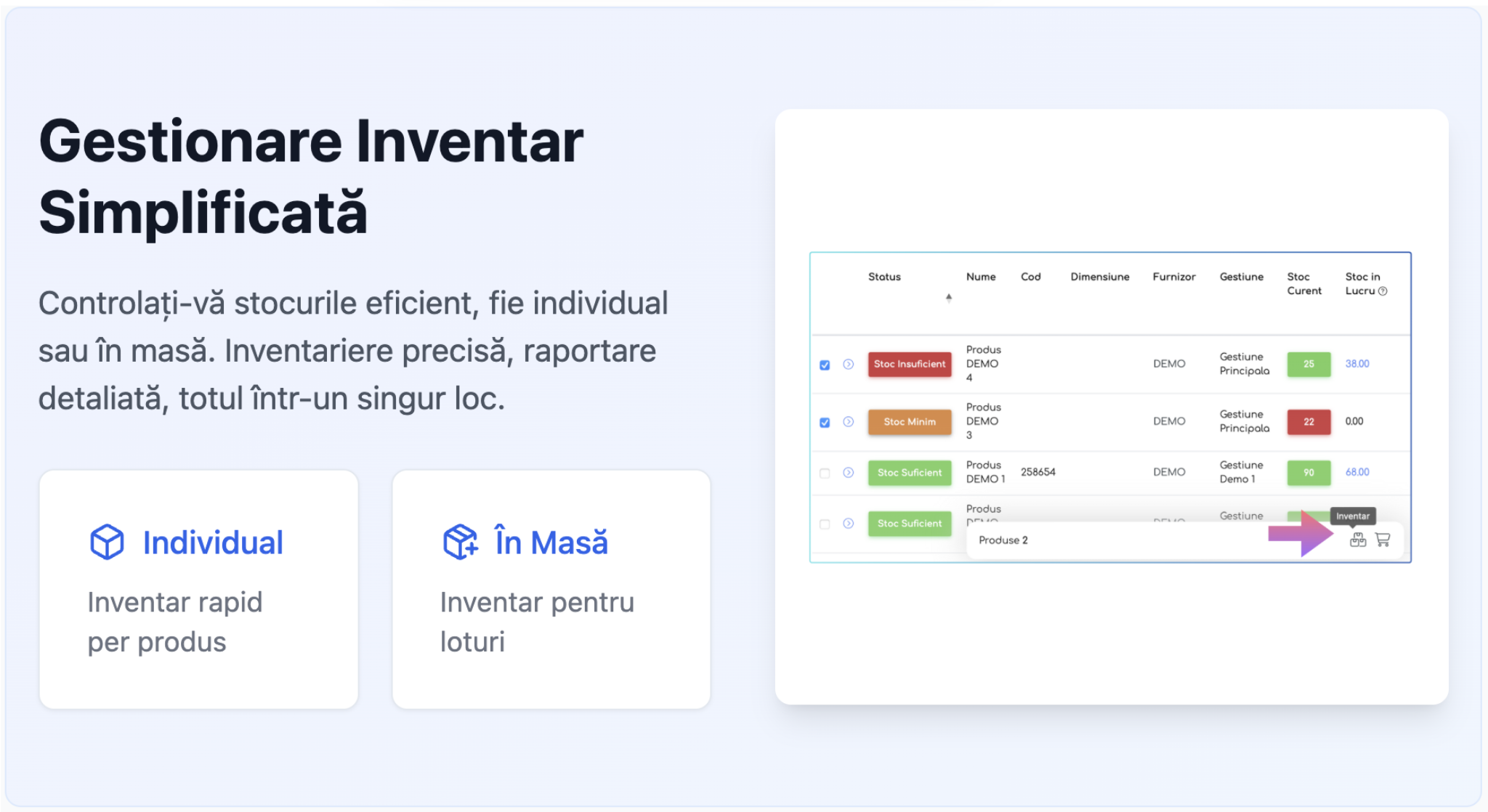
Secțiunea 1: Accesarea Funcției de Inventar
- Navigați în meniul principal la secțiunea Produse.
- Selectați secțiunea Stocuri. Aici veți vedea lista produselor dumneavoastră și stocurile curente.
- Observați tabul Inventaradăugat în partea de sus a grilei, lângă tab-ul "Stocuri". Acesta va lista toate documentele de inventar create.

Secțiunea 2: Realizarea Inventarului pentru un Singur Produs
Această metodă este ideală pentru ajustări punctuale ale stocului unui anumit produs.
- Identificați Produsul:Găsiți produsul dorit în lista din secțiunea "Stocuri".
- Inițiați Inventarul:Pe linia produsului respectiv, în partea dreaptă dați click pe pictograma "Inventar".
- Creare Document Inventar:Se va deschide o fereastră pop-up numită "Creare Document Inventar".
- Titlu:Introduceți un titlu relevant pentru acest document ("Ajustare Stoc Produs X – Aprilie 2025").
- Data:Selectați data la care se efectuează inventarul. I
- Observatii:Adăugați eventuale note sau comentarii legate de acest inventar (opțional).
- Detalii Produs:Fereastra va afișa automat produsul selectat, gestiunea (depozitul), stocul inițial (cel existent în sistem înainte de inventar) și un câmp pentru Stoc Nou.
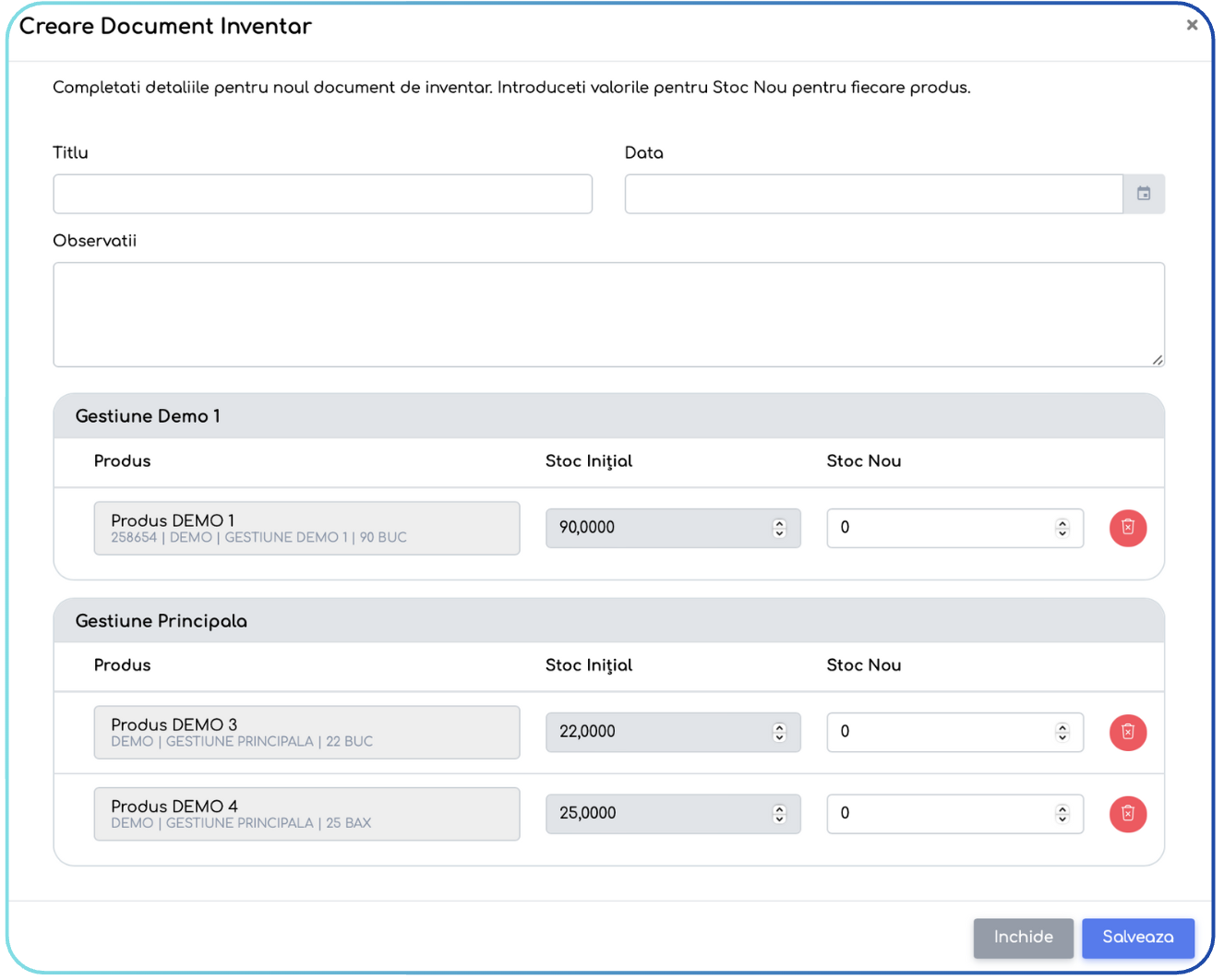
- Introduceți Stocul Nou:În câmpul "Stoc Nou", introduceți cantitatea reală a produsului, determinată în urma numărătorii fizice. (Ex: Dacă stocul inițial era 3 și ați numărat 4, introduceți 4).
- Salvați Documentul:Apăsați butonul "Salveaza".
- Confirmare și Actualizare:
- Veți primi un mesaj de confirmare în partea de sus a ecranului: "Inventarul [Număr Document] a fost creat cu succes."
- În grila principală "Stocuri", valoarea din coloana "Stoc Curent"pentru produsul respectiv se va actualiza imediat la valoarea introdusă la "Stoc Nou".
- Puteți extinde linia produsului (dând click pe săgeata din stânga) pentru a vedea istoricul mișcărilor. Va apărea o nouă intrare de tip "Inventar", arătând stocul anterior, cantitatea ajustată și stocul actual.
Secțiunea 3: Realizarea Inventarului pentru Mai Multe Produse (În Masă / Bulk)
Această metodă permite ajustarea stocurilor pentru mai multe produse simultan, cu o condiție importantă.
- Condiție Preliminară:Toate produsele selectate pentru inventarul în masă trebuie să aparțină aceluiași Furnizor. Folosiți filtrele din coloana "Furnizor" pentru a selecta furnizorul dorit.
- Selectați Produsele:Bifați căsuțele de selectare din stânga liniilor corespunzătoare produselor pe care doriți să le inventariați.
- Activați Acțiunea Bulk:Odată ce ați selectat cel puțin un produs, va apărea o bară de acțiuni flotantă în partea de jos a ecranului.
- Inițiați Inventarul Bulk:Dați click pe pictograma "Inventar" din bara de acțiuni flotantă.

- Creare Document Inventar (Bulk):Se va deschide o fereastră pop-up similară, dar structurată diferit:
- Titlu, Data, Observatii:Completați aceste câmpuri ca la inventarul individual (ex: Titlu: "Inventar Bulk Furnizor DEMO - Aprilie 2025").
- Produse Grupate pe Gestiuni:Produsele selectate vor fi afișate grupate în funcție de Gestiunea (depozitul) în care se află.
- Introduceți Stocurile Noi:Pentru fiecare produs listat, introduceți cantitatea reală (numărată) în câmpul "Stoc Nou" corespunzător.
- Salvați Documentul:Apăsați butonul "Salveaza".
- Confirmare și Actualizare:
- Veți primi un mesaj de confirmare care indică faptul că documentele (posibil multiple, câte unul per gestiune implicată) au fost create.
- În grila principală "Stocuri", stocurile curente pentru toateprodusele incluse în inventarul bulk vor fi actualizate.
Secțiunea 4: Revizuirea și Gestionarea Documentelor de Inventar
Toate operațiunile de inventar generează documente care pot fi revizuite ulterior.
- Accesare Listă Inventare:Dați click pe tab-ul principal "Inventar" (lângă "Stocuri"). Aici veți găsi o listă cu toate documentele de inventar create, sortate cronologic (cel mai recent primul), cu detalii precum: Nr. Document, Creat, Titlu Document, Data Document, Nr. Produse Actualizate, Actualizat, Angajat.
- Vizualizare Detalii Document:Dați click pe numărul unui document (ex: INV-2025-0048) pentru a deschide pagina de detalii. Aceasta afișează:
- Informații generale: Data, Nr. produse actualizate, Observații generale.
- Detalii produse: Grilă cu produsele incluse în acel inventar, Gestiunea, UM, Cost Achiziție, Stoc Inițial, Stoc Nou, Valoare Diferență.
- Istoric Actualizări: O secțiune care înregistrează cine a creat sau modificat documentul, ce observații a adăugat la momentul respectiv și data/ora modificării.
- Editare Document:Din pagina de detalii, puteți apăsa butonul "Editeaza". Se va redeschide fereastra pop-up inițială, permițându-vă să modificați titlul, data, observațiile sau valorile din câmpul "Stoc Nou".
- Ștergere Document:Din pagina de detalii, butonul "Sterge" permite eliminarea documentului de inventar. Atenție: Această acțiune poate afecta istoricul stocurilor și trebuie folosită cu precauție.
- Inventare Bulk și Gestiuni:Rețineți că o acțiune de inventar în masă care implică produse din gestiuni (depozite) diferite va genera câte un document de inventar separat pentru fiecare gestiune. Acest lucru asigură o separare logică a ajustărilor per locație.
Optimizare: Colaborare în Documente Administrative
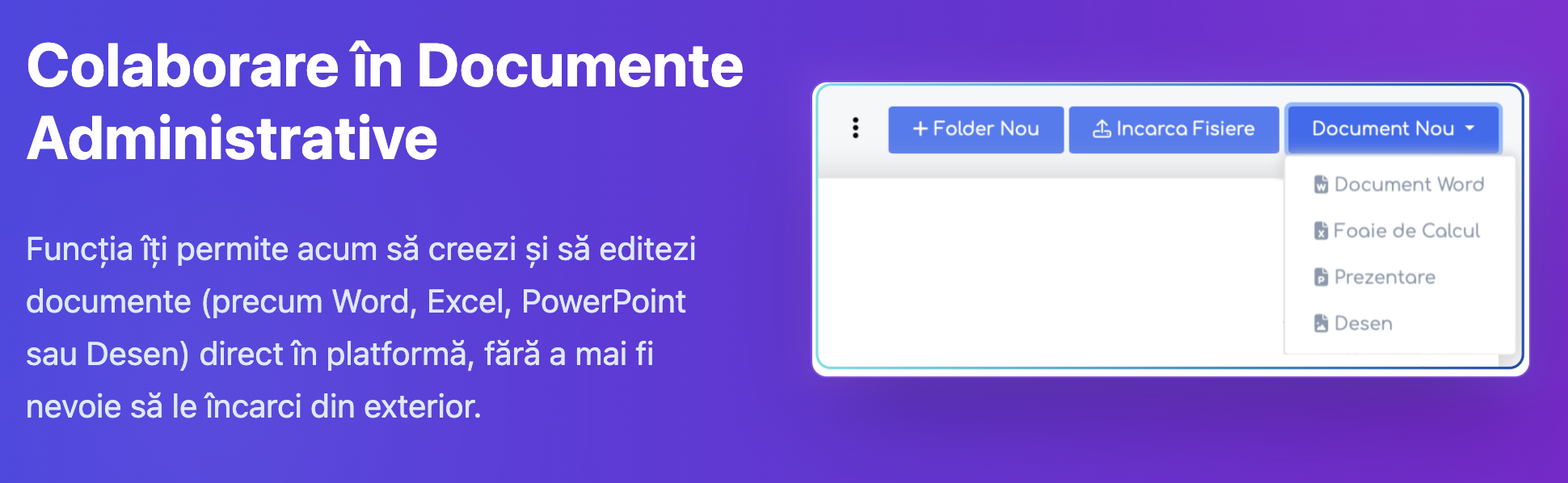
Vom explora funcționalitățile avansate din secțiunea Documente Administrative, care vă permit acum nu doar să stocați și organizați fișierele încărcate, ci și să creați și editați documente de tip Word, Excel (Foaie de Calcul), PowerPoint (Prezentare) și Desen direct în platformă.
Secțiunea 1: Accesarea Modulului Documente Administrative
- Din meniul principal navigați la secțiunea Documente.
- Selectați sub-secțiunea Administrative.
- Veți fi întâmpinat de o interfață care afișează folderele create anterior pentru organizarea documentelor. Aici puteți, de asemenea, să creați foldere noi folosind butonul + Folder Nou.
Secțiunea 2: Crearea unui Document Nou Direct în iFlows
Aceasta este funcționalitatea cheie nouă, care elimină necesitatea de a crea documente în aplicații externe și apoi a le încărca.
- Navigați în Folderul Dorit: Intrați în folderul în care doriți să creați noul document.
- Inițierea Creării: În partea de sus a listei de fișiere din folder, localizați butonul "+ Document Nou". Acesta are o săgeată dropdown care indică opțiuni multiple.
- Selectați Tipul Documentului: Dați click pe săgeata butonului + Document Nou pentru a dezvălui tipurile de documente ce pot fi create:
- Document Word: Pentru documente text (.docx).
- Foaie de Calcul: Pentru foi de calcul tabelar (similar Excel, .xlsx).
- Prezentare: Pentru prezentări (similar PowerPoint, .pptx).
- Desen: Pentru diagrame sau schițe simple (.odg sau similar).
- Alegeți Tipul: Dați click pe tipul de document dorit.
- Denumirea Documentului: Va apărea o fereastră "Creaza Document".
- Introduceți un Nume relevant și descriptiv pentru documentul dumneavoastră
- Opțional, puteți adăuga Etichete pentru o clasificare mai ușoară.
- Apăsați "Salveaza".
- Deschiderea Editorului Integrat: iFlows va deschide automat un editor web complet integrat, specific tipului de document ales (similar cu Word Online, Google Docs, etc.), direct în interfața platformei. Documentul gol, proaspăt creat, este gata pentru editare.
- Editarea Documentului: Utilizați funcțiile editorului (formatare text, inserare imagini, tabele, etc.) pentru a crea conținutul dorit. Modificările sunt salvate automat pe măsură ce lucrați.
- Finalizarea Editării Inițiale: Odată ce ați terminat de adăugat conținutul inițial, puteți închide tab-ul editorului sau naviga înapoi la lista de documente din folderul respectiv în iFlows. Documentul nou creat va apărea acum în lista de fișiere din folder.
Secțiunea 3: Vizualizarea și Editarea Documentelor Create în iFlows
Puteți reveni oricând pentru a modifica documentele create direct în platformă.
- Localizați Documentul: Găsiți documentul dorit în lista de fișiere din folderul corespunzător.
- Accesați Opțiunile: Dați click pe meniul cu trei puncte (...) din dreptul numelui fișierului.
- Selectați "Vezi": Din meniul contextual, alegeți opțiunea "Vezi".
- Notă: Opțiunea "Editeaza" din acest meniu se referă la editarea proprietăților fișierului (nume, etichete), nu a conținutului. Pentru editarea conținutului, folosiți "Vezi".
- Redeschiderea Editorului: Editorul web integrat se va redeschide, încărcând conținutul existent al documentului.
- Modificați Conținutul: Adăugați, ștergeți sau modificați text, imagini, formatări etc.
- Salvare și Închidere: Similar creării, modificările sunt salvate automat. După ce ați terminat, închideți editorul sau navigați înapoi în iFlows. Documentul va reflecta acum ultimele modificări.
Secțiunea 4: Colaborarea (Beneficiu Implicit)
Crearea documentelor direct în iFlows deschide posibilități de colaborare:
- Acces Centralizat: Mai mulți utilizatori cu permisiunile necesare pot accesa același document din același loc centralizat (folderul din iFlows).
- Editare Concomitentă (Potențial): Este posibil ca mai mulți utilizatori să poată edita documentul simultan (similar Google Docs/Word Online).
Secțiunea 5: Alte Acțiuni de Management
Meniul cu trei puncte (...) de lângă fiecare fișier oferă și alte opțiuni standard de management:
- Descarca: Salvează o copie a fișierului pe computerul local.
- Editeaza:Permite redenumirea fișierului sau modificarea etichetelor.
- Arhiveaza: Mută fișierul într-o secțiune de arhivă, ascunzându-l din vizualizarea activă.
- Sterge: Elimină definitiv fișierul din platformă (acțiune ce trebuie folosită cu precauție).
Optimizare: Generarea Avizului Direct din Factură
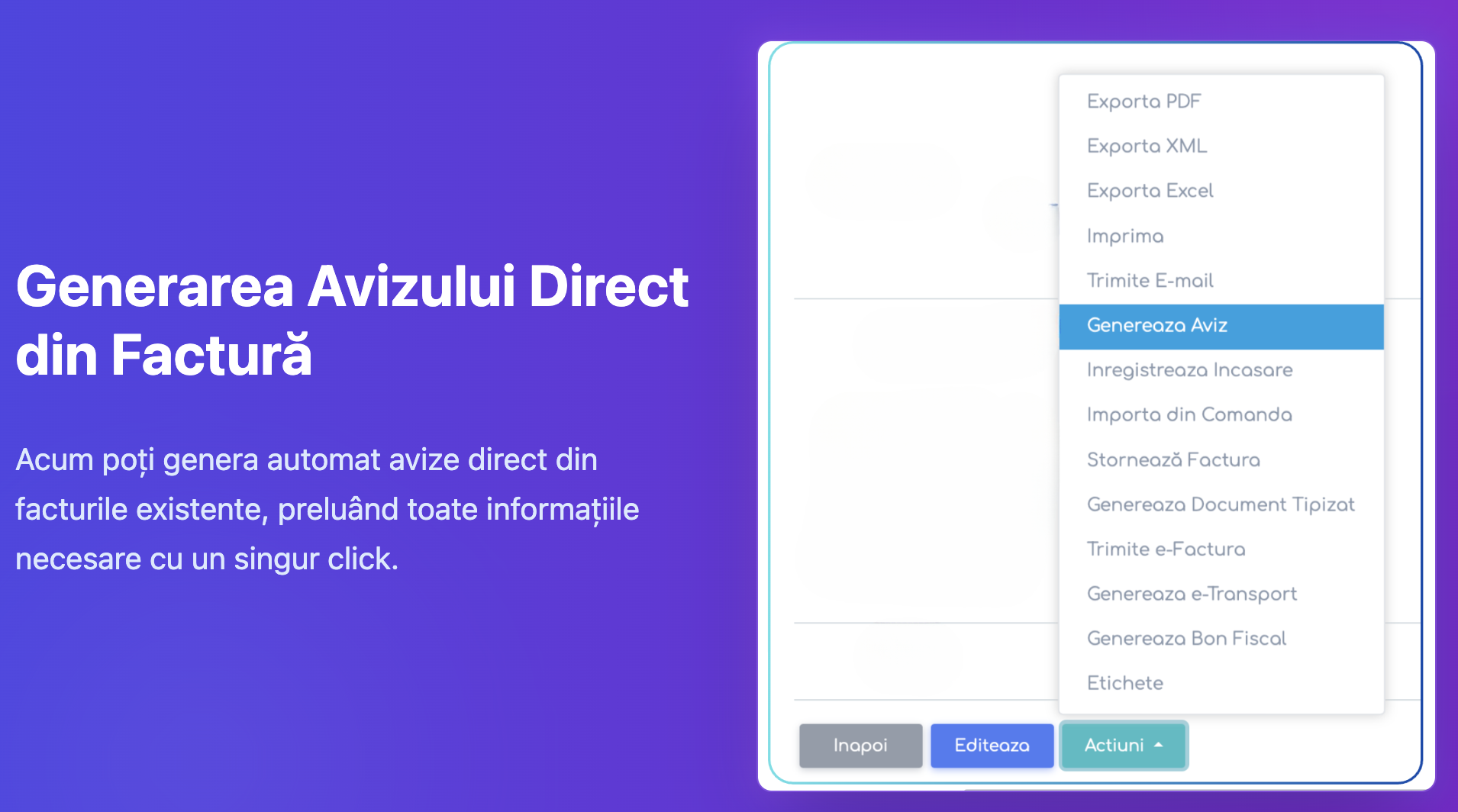
Această funcție vă permite să creați rapid un aviz pe baza informațiilor deja existente într-o factură.
- Navigați la Facturi: Din meniul principal mergeți la Vânzări -> Facturi.
- Selectați Factura Dorită: Identificați factura pentru care doriți să generați avizul.
- Accesați Detaliile Facturii: Dați click pe pictograma "Detalii Factură" (simbolul ochiului) din dreptul facturii respective.
- Localizați Butonul "Acțiuni": În pagina de detalii a facturii, derulați în partea de jos și găsiți butonul "Acțiuni".
- Selectați "Genereaza Aviz": Dați click pe butonul "Acțiuni" pentru a deschide meniul dropdown. Selectați opțiunea "Genereaza Aviz".
- Creare Aviz Nou: Veți fi redirecționat către ecranul de creare "Aviz Nou". Observați că informațiile esențiale din factură (Client, Produse, Cantități, Prețuri) sunt preluate automat.
- Verificați și Completați: Revizuiți datele preluate. Puteți face ajustări dacă este necesar (de ex., modificați cantitățile dacă livrarea este parțială) sau completați câmpuri specifice avizului.
- Salvați Avizul: Apăsați butonul "Salveaza".
Confirmare: Veți primi un mesaj de confirmare, iar noul aviz va apărea în lista din secțiunea Vânzări -> Avize.
Optimizare: Adăugarea și Preluarea Titlului pe Aviz
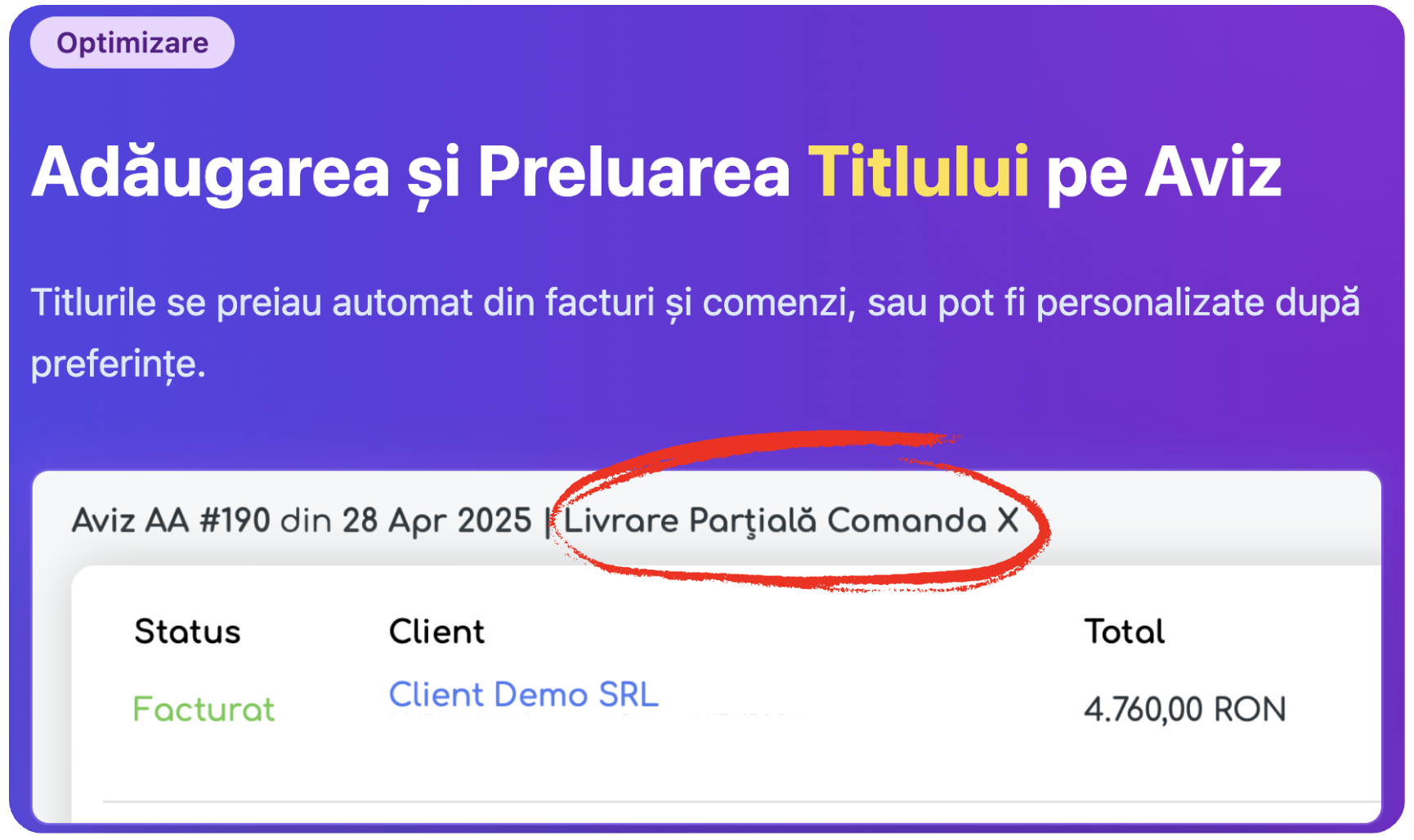
- Adăugarea Manuală a unui Titlu:
- Puteți adăuga un titlu personalizat oricărui aviz, fie că este nou creat sau unul existent.
- Pentru un aviz existent: Navigați la Vânzări -> Avize, editați avizul dorit.
- În partea de sus a paginii avizului, lângă numărul acestuia veți vedea un câmp editabil: "Adauga Titlu...".
- Dați click în acest câmp și introduceți titlul dorit (ex: "Livrare Parțială Comanda X", "Marfă pentru Proiect Y").
- Salvați modificările avizului.
- Preluarea Automată a Titlului de pe Documentul Sursă:
- Condiție: Această funcție se activează doar dacă documentul din care generați avizul (Factură sau Comandă) are deja un titlu completat.
- Exemplu (Generare din Factură cu Titlu):
- Asigurați-vă că factura sursă are un titlu (deschideți detaliile facturii și completați câmpul "Adauga Titlu...".
- Urmați pașii 1-5 de mai sus pentru a genera avizul din această factură.
- Pe ecranul de creare "Aviz Nou", observați că în câmpul "Adauga Titlu..." va apărea automat titlul pe care l-ați setat pe factură. Titlul a fost preluat.
- Puteți păstra titlul preluat sau îl puteți modifica înainte de a salva avizul.
- Similaritate pentru Comenzi: Procesul este identic dacă generați avizul dintr-o Comandă care are un titlu completat – titlul comenzii va fi preluat automat pe noul aviz.
Optimizare: Gestionarea Centralizată a Adreselor Companiei în Setări Globale
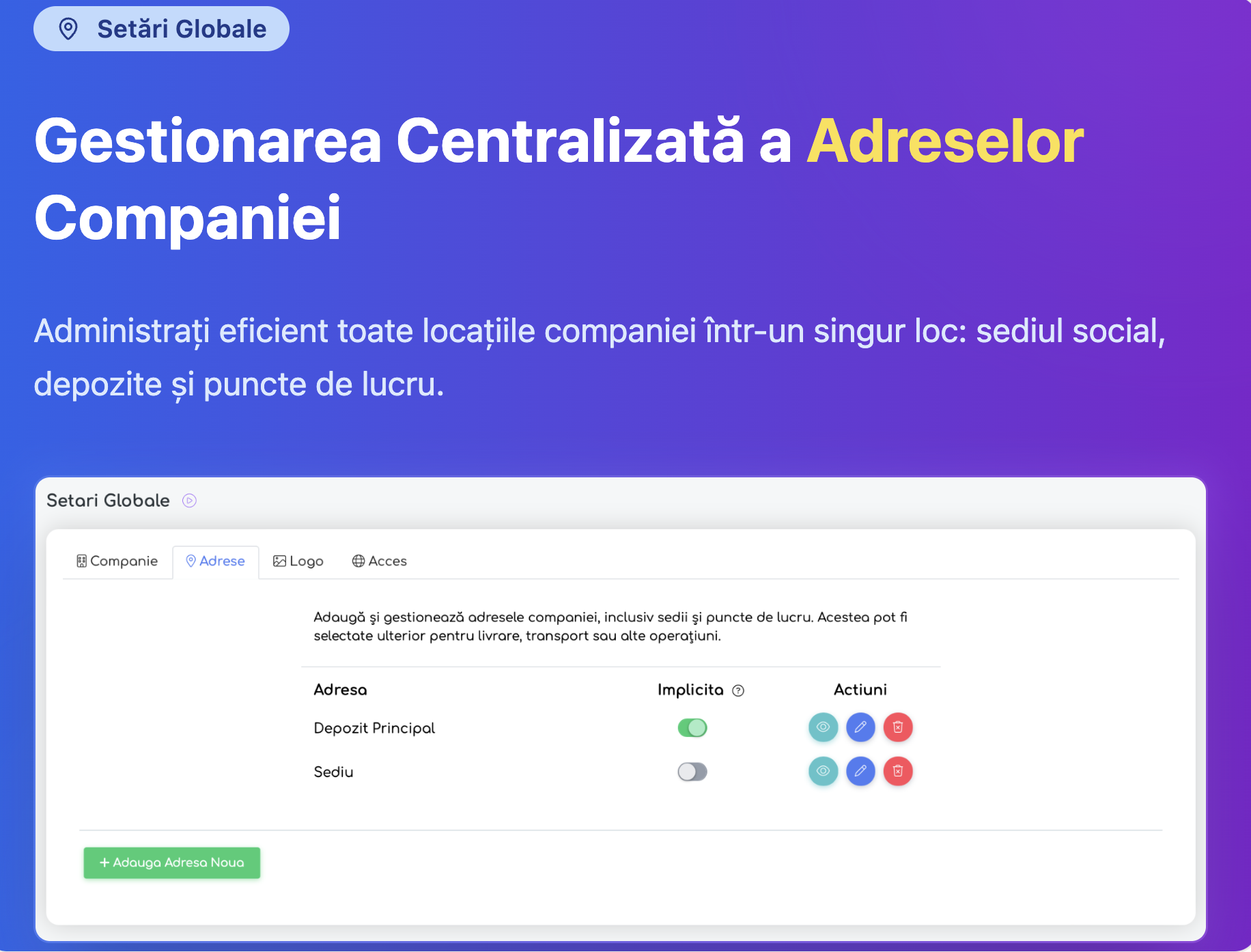
Gestionați toate locațiile companiei dumneavoastră. Fie că este vorba despre sediul social, depozite, puncte de lucru sau alte locații, această funcție vă permite să le adăugați, modificați și organizați centralizat, facilitând selectarea lor ulterioară în diverse operațiuni, cum ar fi documentele de livrare.
Secțiunea 1: Accesarea Gestionării Adreselor
- Din meniul principal iFlows navigați la Setări.
- Din sub-meniul Setări, selectați Globale.
- În ecranul "Setări Globale", dați click pe tab-ul Adrese (al doilea tab, după "Companie").
Secțiunea 2: Înțelegerea Interfeței "Adrese"
Odată ajuns în tab-ul "Adrese", veți observa următoarele elemente principale:
- Lista Adreselor Existente: O tabelă care afișează adresele deja introduse. Coloanele principale sunt:
- Adresa: Afișează numele pe care l-ați dat adresei (ex: "Depozit Principal", "Sediu").
- Implicit: Un comutator (toggle switch) care vă permite să desemnați o singură adresă ca fiind cea implicită. Adresa implicită va fi pre-selectată automat în modulele unde este necesară o adresă de expediție/livrare/sediu.
- Acțiuni: Butoane pentru gestionarea fiecărei adrese:
- Vezi Adresa (simbol Ochi): Vizualizează detaliile complete ale adresei.
- Editeaza Adresa (simbol Creion): Modifică detaliile unei adrese existente.
- Sterge Adresa (simbol Cos de gunoi): Elimină adresa respectivă.
- Butonul "+ Adauga Adresa Noua": Butonul principal pentru a introduce o nouă locație a companiei.
Secțiunea 3: Adăugarea unei Adrese Noi
- Dați click pe butonul verde "+ Adauga Adresa Noua".
- Se va deschide o fereastră pop-up numită "Adresa Noua".
- Completați Detaliile: Introduceți informațiile necesare în câmpurile corespunzătoare:
- *Nume Adresa: Un nume intern pentru a identifica ușor adresa (ex: "Depozit Chiajna", "Punct Lucru Militari", "Sediu Social"). Acesta este obligatoriu.
- *Nume Companie: Numele oficial al companiei asociat cu această adresă. Acesta este obligatoriu.
- Persoana Contact: Numele unei persoane de contact la locația respectivă (opțional).
- *Telefon: Numărul de telefon al locației/persoanei de contact. Acesta este obligatoriu.
- Email: Adresa de email (opțional).
- Tara: Selectați țara (implicit "Romania").
- *Judet: Selectați județul din lista derulantă. Acesta este obligatoriu.
- Localitate: Introduceți localitatea.
- Strada, Numar Strada, Cod Postal, Bloc, Scara, Etaj, Apartament: Completați detaliile complete ale adresei.
- Salvați Adresa: După ce ați completat informațiile dorite, dați click pe butonul "Salveaza".
- Noua adresă va apărea acum în lista din tab-ul "Adrese".
Secțiunea 4: Setarea Adresei Implicite
- Identificați în listă adresa pe care doriți să o setați ca implicită (ex: "Depozit Principal").
- În dreptul acelei adrese, în coloana "Implicit", dați click pe comutatorul (toggle switch) pentru a-l activa (va deveni verde sau va arăta "pornit").
- Sistemul va salva automat setarea. Doar o singură adresă poate fi marcată ca implicită la un moment dat. Dacă activați comutatorul pentru o altă adresă, cea precedentă se va dezactiva automat.